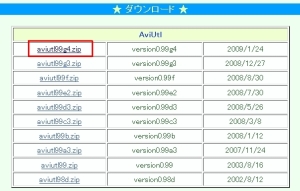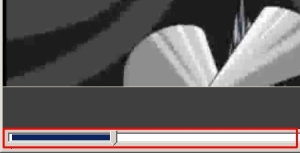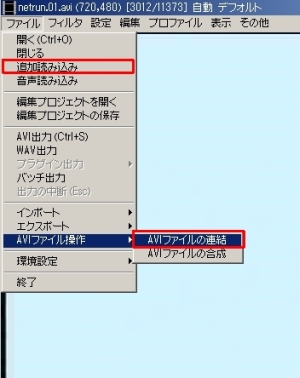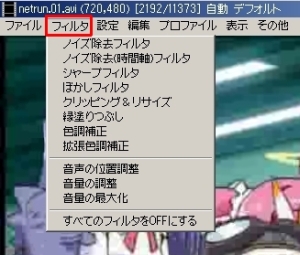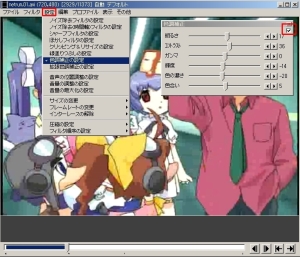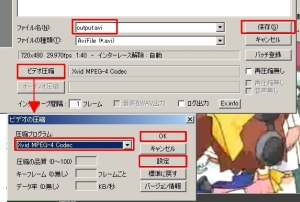AviUtl 가이드-1 동영상/AviUtl2013. 12. 3. 22:11
녹화된 TV 프로그램의 CM 컷 등을 통해 화질 보정 필터 등을 적용하여 DivX 등으로 인코딩된 AVI 파일을 만들 수 동영상 편집 소프트웨어.
非常に高機能で、画質のよいAVIファイルを作れることで定評がある。
매우 높은 기능으로 화질 좋은 AVI 파일을 만들 것으로 정평이있다.
インストールガイド
설치 가이드
作者サイトからaviutl(バージョン番号).zipをダウンロードし解凍する。
저자 사이트 에서 aviutl (버전 번호). zip을 다운로드하고 압축한다.
中身はそのまま実行可能な形式になっている。
내용은 그대로 실행 가능한 형식으로되어있다.
起動してAVI動画を読み込んだ状態。
시작 AVI 동영상을 불러온 상태.
シンプルなUIだ。
심플한 UI이다.
ウインドウ下部の範囲指定で、エンコードする範囲を編集できる
윈도우 하단의 범위 지정에서 인코딩 범위를 편집할 수
「ファイル」メニューからは読み込み、保存、エンコードのほか、指定した位置に動画を挿入する「追加読み込み」機能やAVIファイルを連結する機能が呼び出せる
"파일"메뉴에서 읽기, 저장, 인코딩 외에 지정한 위치에 동영상을 삽입하는 "추가 읽기"기능이나 AVI 파일을 연결하는 기능이 호출
メニューの「フィルタ」から各種フィルタのON/OFFが行える。
메뉴의 "필터"에서 각종 필터의 ON / OFF 할 수있다.
フィルタはプラグインで増やすこともできる
필터는 플러그인 늘릴 수도있다
それぞれのフィルタ設定はメニューの「設定」から行う。
각각의 필터 설정은 메뉴의 "설정"에서한다.
設定ウインドウ右上のチェックでフィルタのON/OFFを切替えることもできるぞ
설정 윈도우 오른쪽 상단의 검사 필터의 ON / OFF를 전환할 수있을거야
編集が済んだらファイルメニューから「AVI出力」を選択し圧縮形式、圧縮設定、保存先、ファイル名を指定するとエンコードが開始される。
편집이 끝나면 파일 메뉴에서 "AVI 출력"을 선택하고 압축, 압축 설정, 저장할 파일 이름을 지정하면 인코딩이 시작된다.
動画によってはCPUパワーと時間を要するので気長に待とう
동영상에 따라 CPU 파워와 시간을 요하기 때문에 느긋하게 기다리자
「AviUtl」はプラグインを導入することによってFLV出力、60フレーム出力、逆再生など用途に応じたさまざまな変換機能を追加できる。
"AviUtl"플러그인을 도입하여 FLV 출력, 60 프레임 출력, 뒤로 재생 등 용도에 따라 다양한 변환 기능을 추가할 수있다.
'동영상 > AviUtl' 카테고리의 다른 글
| AviUtl Extra Pack 1.10 Win7/XP Portable (0) | 2015.03.07 |
|---|---|
| AviUtil_1.04_영문버전-Win7용 (0) | 2014.01.20 |
| AviUtil_1.04_영문버전-XP용 (0) | 2014.01.20 |
| AviUtl 방송국 로고 지우기 (0) | 2013.12.03 |